
お名前.comで取得したドメインを使って、エックスサーバーにワードプレスをインストールする手順をまとめました。
はてなブログからワードプレスへ移行する際、色々と手間がかかりそうだな…と心配していたのですが、意外なほどあっさりとワードプレスを立ち上げることができました。
同じようなことを考えている方がいれば、参考になれば幸いです。
お名前.comのドメインナビでネームサーバーを変更
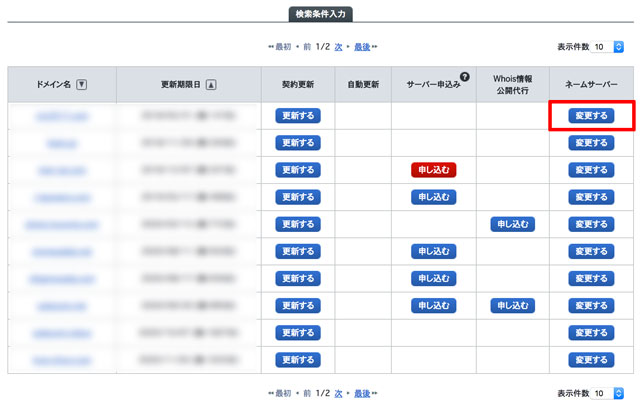
まずはじめにやるべきことは、お名前.comのドメインナビでネームサーバーを変更することです。
ドメインナビにログインして、赤枠で囲った「ネームサーバーを変更する」のボタンをクリックします。
数あるドメイン取得サービスの中で、なぜお名前.comを使っていたのかというと、仕事で使う機会があって操作に慣れていたから…という理由だけです。
新規でドメインを取得するなら、エックスサーバー上で取得したほうが断然楽です。
私の場合、お名前.comで取得したドメインを使って、はてなブログに独自ドメインを設定していたため、今回このような手順を踏んでいます。
エックスサーバーのネームサーバー情報を入力
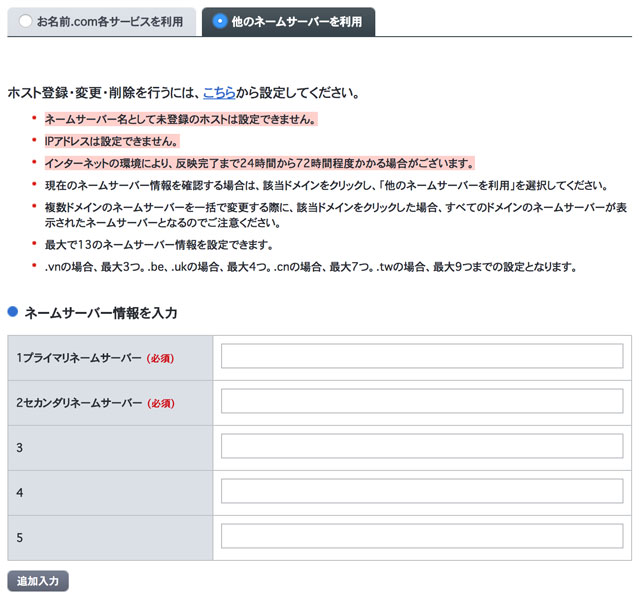
ネームサーバー変更手続きの画面で、エックスサーバーのネームサーバー情報を入力していきます。
エックスサーバーのネームサーバーは以下の通りです。
| ネームサーバー1 | ns1.xserver.jp |
|---|---|
| ネームサーバー2 | ns2.xserver.jp |
| ネームサーバー3 | ns3.xserver.jp |
| ネームサーバー4 | ns4.xserver.jp |
| ネームサーバー5 | ns5.xserver.jp |
必須となっているのは、プライマリネームサーバーとセカンダリネームサーバーの2つだけですが、1〜5まで全部入力しておきましょう。
ネームサーバー変更完了通知が届く
ネームサーバーの変更が完了すると、以下のようなメールがお名前.comから届きます。
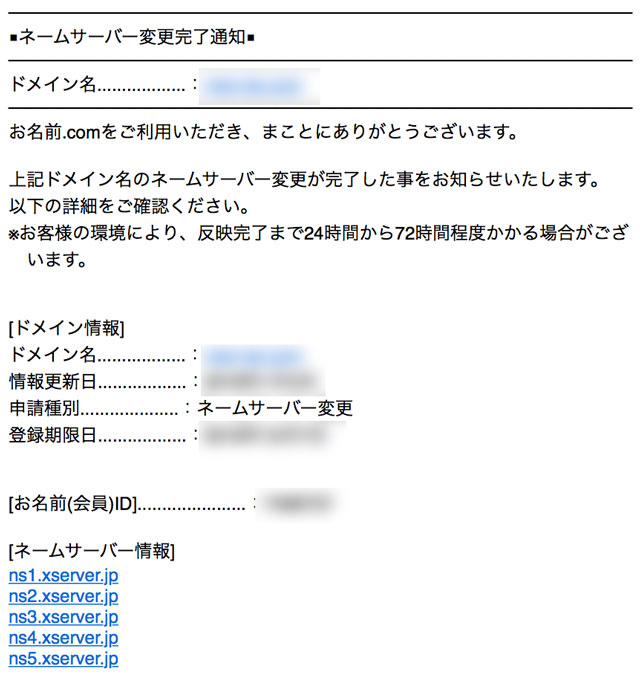
注意書きにもあるように、反映完了まで24時間から最大で72時間かかる場合があります。
30分も経てば完了していることが多いですが、焦らずに気長に待った方が良さそうです。
エックスサーバーのサーバーパネルへログイン
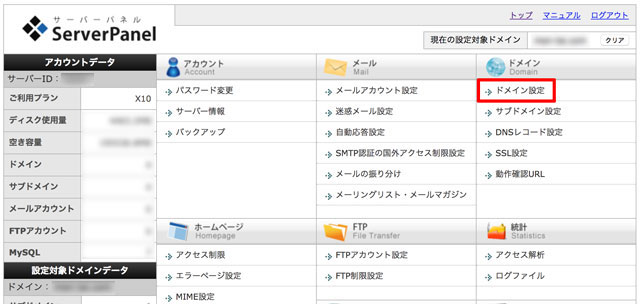
該当ドメインのネームサーバー変更が完了したら、エックスサーバーのサーバーパネルへログインします。
赤枠で囲った「ドメイン設定」から、まずはエックスサーバー上にドメインを登録することから始めていきます。
ネームサーバー変更済のドメインを入力
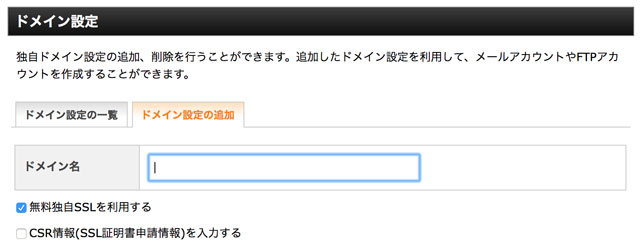
ドメイン設定の追加から、ネームサーバー変更済みのドメイン名を入力します。
デフォルトで「無料独自SSLを利用する」にチェックが入っていますが、余程の理由がない限りチェックは外さないことをおすすめします。
CSR情報の入力は必須ではありませんが、気になる方は入力しておきましょう。
SSLは設定した方がいいのか
エックスサーバーに限った話ではありませんが、SSLには対応しておいたほうが良いです。
SEO上もSSLに対応したサイトの方が、上位表示される可能性が高いと言われています。
常時SSLを導入することで、「ウェブサイト価値の向上」「管理の効率化」「セキュリティの強化」といったメリットが得られます。サイト訪問者に安心・安全を提供することはもちろん、Google検索におけるSEOの向上や盗聴・なりすましの防止、サイバー攻撃対策などのメリットがあります。
特にエックスサーバーは無料でSSLを設定できるので、対応しておかないと損です。
お名前.comのレンタルサーバーでSSLを設定しようとすると、ドメイン1つにつき月100円が追加されるので嫌いでした…
自動インストールからワードプレスを選択
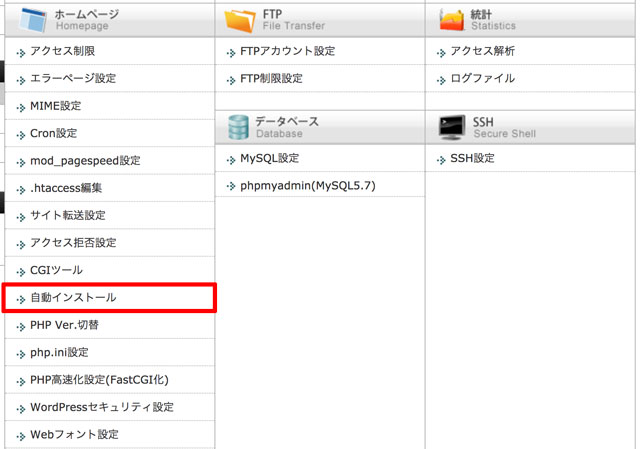
ドメインの設定が完了すると、いよいよワードプレスをインストールしていきます。
赤枠で囲った、サーバーパネル上の「自動インストール」を選択します。
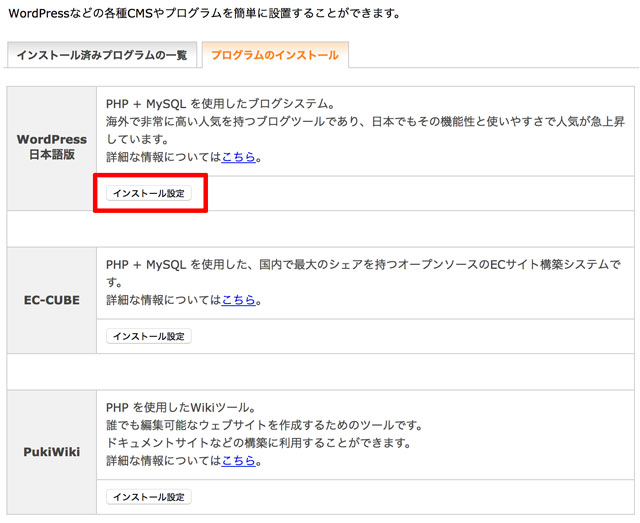
ワードプレス以外にもEC-CUBEやPukiWikiもインストール可能ですが、そこは無視していきます。
ユーザー名とパスワードを入力
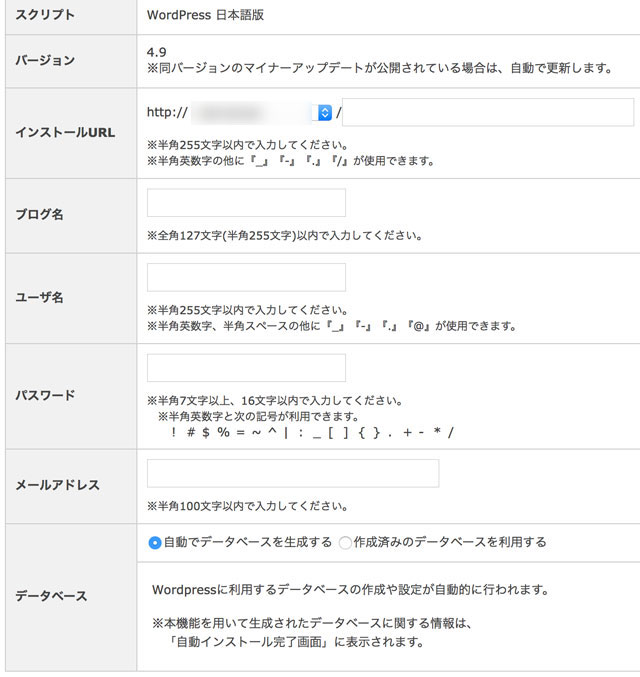
ワードプレスのインストール設定をクリックすると、ユーザ名やパスワードを入力する画面になります。
インストールURLはドメイン名そのままで行くなら、何も入力する必要はありません。
ブログ名は後で変更できるので、決まっていないときは適当に入力しておきましょう。
ユーザ名とパスワードは後で管理画面へログインするときに必要なので、どこかにメモを残しておくことをおすすめします。
メールアドレスは普段使っているもので問題ありません。
ちなみに、安全なパスワードを生成するときは以下のサイトが便利です。
インストール完了後はすぐにログインできない
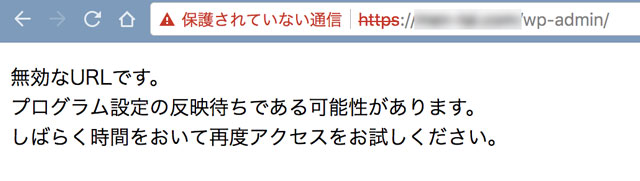
必要事項をすべて入力して、ワードプレスのインストールが完了しても、すぐに管理画面へログインすることはできません。
ネームサーバーの変更と同じように、30分くらい放置していると大体ログインできるようになっています。
SSLも反映完了まで少し時間がかかるため、キャプチャのように「保護されていない通信」と表示されても焦る必要はありません。
気長に行きましょう。
エックスサーバーへのワードプレスインストール完了
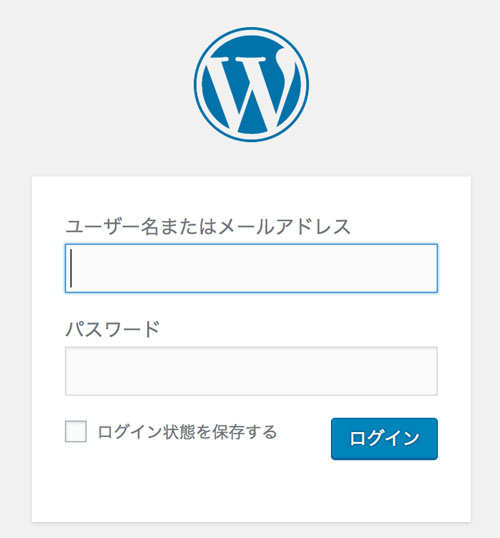
しばらく放置してからURLにアクセスしてみると、ワードプレスにログインできるようになっています。
先ほど設定したユーザ名とパスワードを入力して、管理画面へ入りましょう。
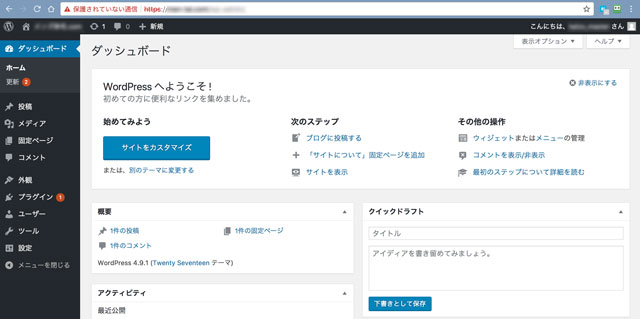
ログインが完了すると、キャプチャのような画面になります。
このとき、まだSSLの反映が完了していなかったので、「保護されていない通信」が表示されています。
サイトアドレスのURL変更を忘れずに
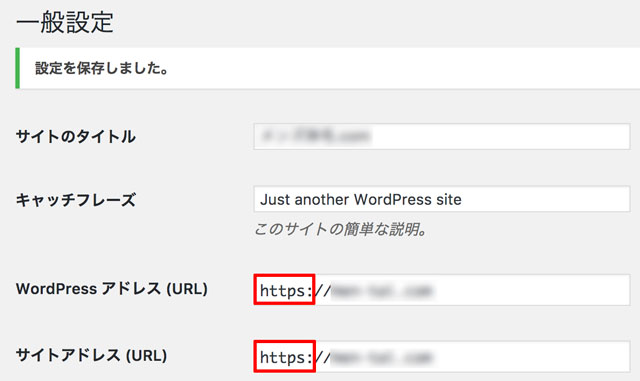
しばらく放置しておけばSSLは反映されるのですが、サイトのURLを変更しておく必要があります。
ワードプレスの「設定>一般」からWordPressアドレスとサイトアドレスを変更します。
「http://ドメイン名」になっているところを「https://ドメイン名」にするだけです。
保護された通信になったことを確認
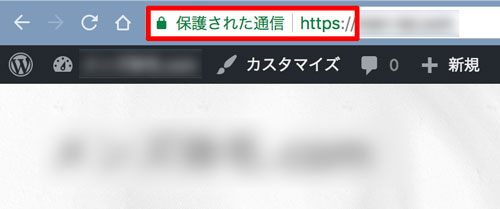
その後、2時間くらい別の作業をしていたのですが、無事にSSLも反映が完了したことを確認できました。
緑色の鍵マークで「保護された通信」と表示されていれば、SSLがきちんと反映している証拠です。
SSL対応のワードプレスサイトの立ち上げ完了
以上でワードプレスのサイト立ち上げは終了です。
ワードプレスでサイトを立ち上げるのは専門的な知識が必要で大変そう…と思われがちですが、エックスサーバー上で進めていけば簡単です。
SSLへの対応も、ドメイン設定時にチェックを外さないようにするだけなので何の苦労もありません。
ただし、ここまでの説明はあくまでワードプレスのサイトを立ち上げただけ。
ここからプラグインをインストールしたり、諸設定をカスタマイズしていく必要があります。
はてなブログのようなコミュニティもないので、大海原に小舟で旅に出るようなものです。
専門的な知識がなくてもサイトを立ち上げることはできますが、それなりに手間がかかるのは事実ですね。



