
X-riteのColorChecker Passport Photo2を買いました。
購入価格はAmazonで16,362円。
何が便利なのか、どうやって使えばいいのか、詳しくまとめました。
ColorChecker Passport Photoの概要
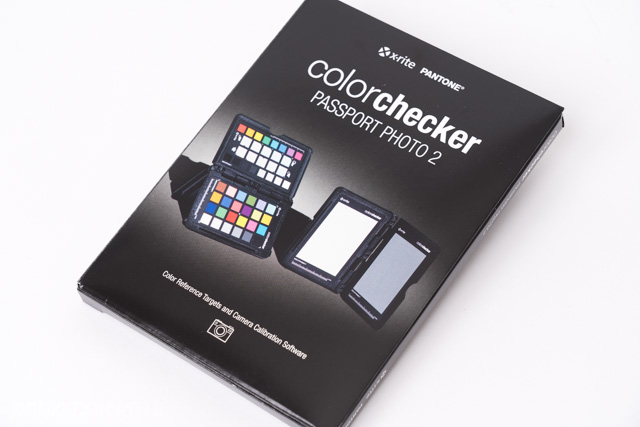
そもそもColorCheckerを買った理由は、物撮りの色をきちんと表現したかったから。
ライティング機材が変わると色温度も変化するため、きちんと基準となるものが欲しかったのです。
自分のポンコツ眼球は当てになりません。
肝心の中身ですが、非常にシンプル。
ほとんど中身のない説明書と、本体とストラップ。
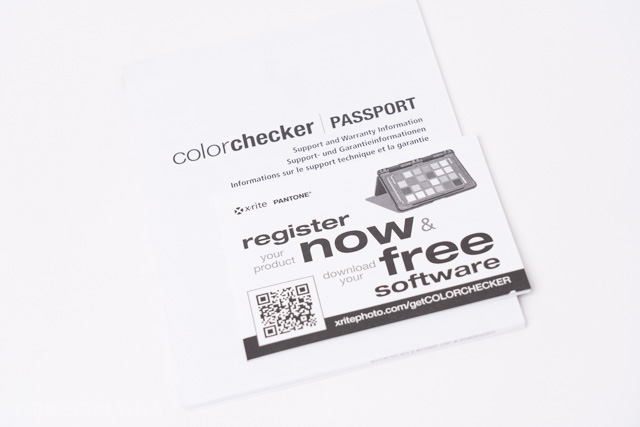

説明書の内容がスカスカなのは、「使い方はWEBで見てね」となっているから。
非常に合理的でいいと思います。
ストラップは持ち運ぶときに便利そうですが、今のところ自宅の使用がメインなので出番はなさそう。
パスポートとほぼ同じ大きさ

ColorChecker Passport Photoという名称の通り、大きさはパスポートとほぼ同じ大きさ。
薄型でカメラバッグにも入れやすいですし、その気になればポケットに入れて持ち運ぶことも可能。

デザインがシンプルなのも好印象です。
3種類の使い方ができる
ColorChecker Passport Photoは3種類の使い方があります。



マニュアルでカメラのホワイトバランスを設定するときに使う面と、プロファイル作成時に使用する面。
最後に現像時に役立つ各種補正用の面です。
私は主にプロファイル作成の面を使います。
使用期限は2年間
ColorChecker Passport Photoの使用期限は2年。
モノ自体はしっかりしているので丁寧に使えば長持ちしそうですが、プロファイル作成や補正用の色が劣化するのでしょう。
屋外で使用する場合はとくに、太陽光にあたることで劣化が早く進みそう。
写真の色にこだわるなら、2年ごとの出費は仕方ありませんね。
ColorChecker Passport Photoの使い方

ここからはColorChecker Passport Photoの使い方についてまとめます。
WEBマニュアルは用意されているものの、ALL英語で画像も一切ないというスパルタ仕様。
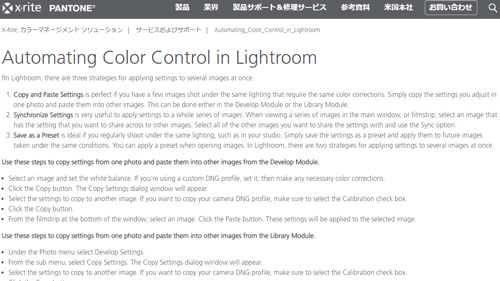
とはいえ使い方次第は難しくありません。
ポイントを絞ると以下の4点。
- ソフトウェアのインストール
- プロファイルの作成(2パターン)
- プロファイルの適用
- ホワイトバランスの調整
順にご紹介します。
LightroomおよびPhotoshopの使用を前提としています。
ソフトウェアのインストール
まずはソフトウェアのインストールから。
CD-Rなどは付属していないので、説明書に記載されたURLからダウンロードします。

ダウンロードが完了したら、画面に沿って進んでいくだけ。
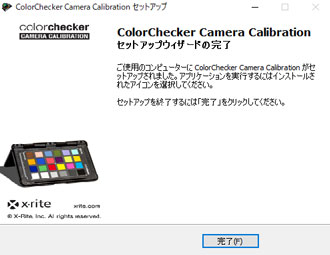
インストール自体はあっという間に終わります。
専用ソフトでプロファイルを作る
プロファイルの作り方は2つあって、まずは専用ソフト(ColorChecker Camera Calibration)を使うパターン。
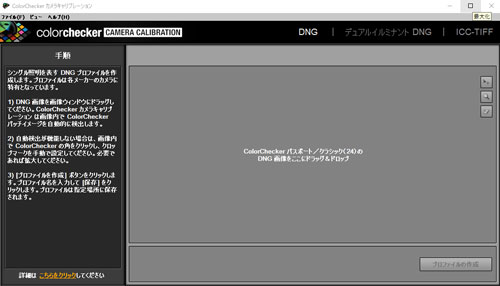
ソフトを立ち上げると、「まずはモニターをキャリブレーションしなさい!」と注意書きが表示されました。
前回のキャリブレーションから1か月以上経っていると、注意書きが出てくる模様。
キャリブレーションを済ませたら、DNG画像をドラッグ&ドロップで読み込ませます。
読み込む画像は、プロファイル補正の面と一緒に撮影したデータ。

画像を読み込むと自動的にプロファイルを作成してくれるはずですが、うまく読み込んでくれないケースもちらほら。
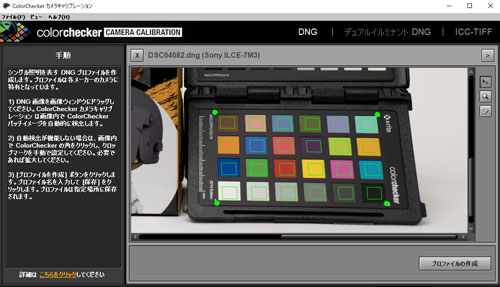
自動で読み込めなかったときは、手動でカラーターゲットを指定します。
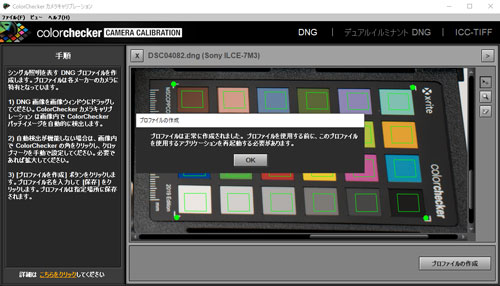
すべてのカラーターゲットを指定できれば、右下にある「プロファイル作成」をクリックして完了。
LightroomやPhotoshopをすでに立ち上げていた場合、再起動が必要です。
PhotoshopでDNG画像を作る
先ほど登場したDNG画像の作り方もご紹介します。
まずはPhotoshopを使う方法から。
RAWデータを読み込むと、PhotoshopのCamera RAWが立ち上がるはずです。
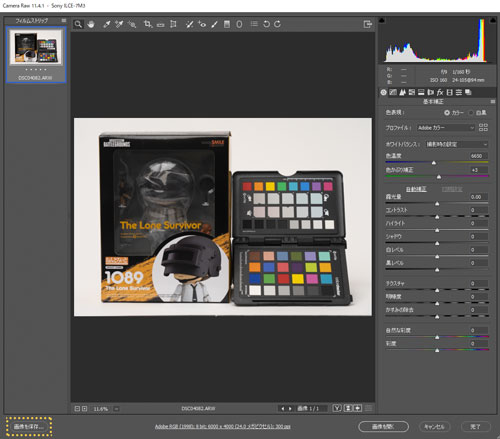
現像のパラメータは何もいじらず、左下にある「画像を保存」をクリック。
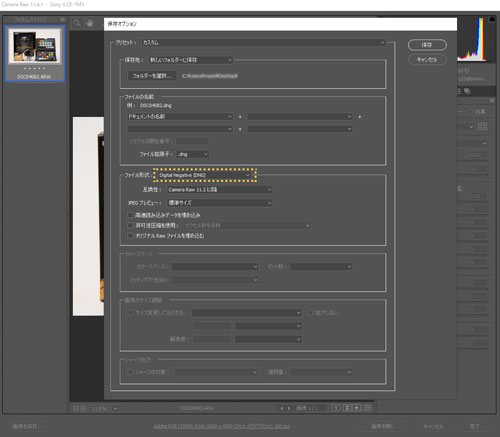
ファイル形式で「DNG」を選んで、デスクトップなどに保存すれば完成です。
LightroomでDNG画像を作る
LightroomでDNG画像を作るなら、書き出しメニューの「DNGに書き出し」を使うだけ。
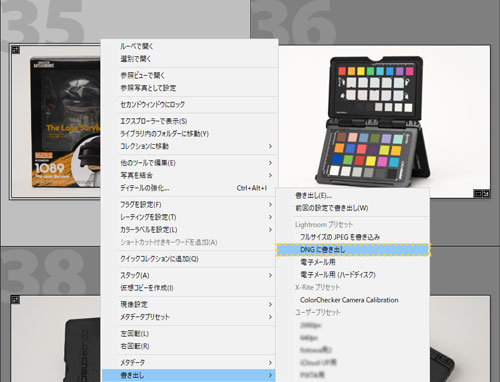
Photoshopよりわかりやすいと思います。
Lightroomから直接プロファイル作成
プロファイル作成のたびにColorChecker Camera Calibrationを立ち上げて、DNG画像を読み込むのは正直面倒くさいので、Lightroomから直接作る方法がおすすめ。
ColorChecker Camera Calibrationのインストールが完了していれば、書き出しメニューの中に「X-Riteプリセット」が現れているはずです。
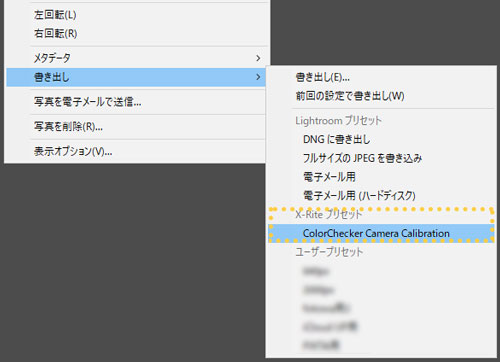
ColorChecker Camera Calibrationを選択すると、プロファイル名を指定して、あとは自動的にプロファイルが作成されます。
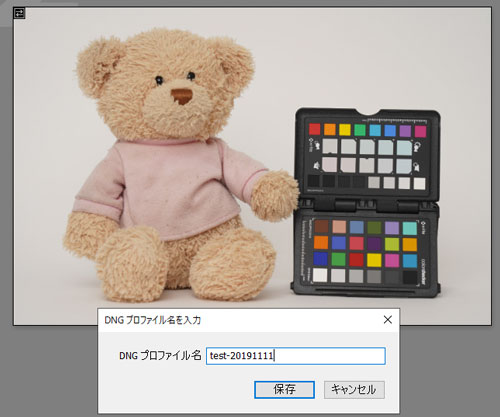
プロファイルが増えていくと管理が大変なので、わかりやすい名前にしておきましょう。
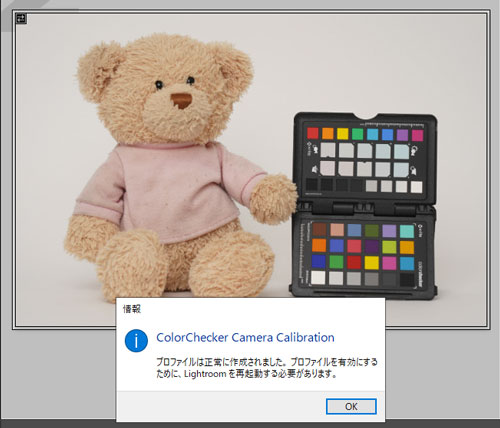
プロファイルが無事作成されると、Lightroomの再起動を求められます。
ライティングのセッティングを変えたときは、その都度プロファイルの作成が必要です。
Lightroomへのプロファイル適用方法
作成したプロファイルの適用方法を見ていきます。
Lightroomを使う場合、プロファイル一覧から「参照」をクリック。

「プロファイル」というフォルダの中に、先ほど作成したプロファイルが見つかるはずです。
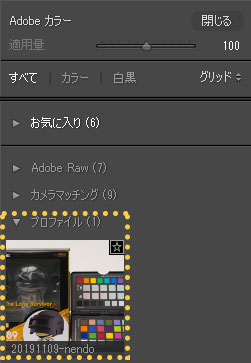
プロファイルをクリックすると適用されます。

これで完了です。
Adobeカラープロファイルと比較
ColorChecker Camera Calibrationで作成したプロファイルと、Lightroomにデフォルトで設定されているプロファイルのちがいを比較してみました。




ColorChecker Camera Calibrationで作成したプロファイルのほうが、各色の彩度が高いです。
Lightroomは初期設定を変えない限り、勝手に「Adobeカラー」のプロファイルが適用されます。
好みの問題ですが、私はすごく嫌い。
ホワイトバランスの合わせ方
プロファイルを適用すれば、あとは現像を進めていくだけですが、ColorChecker Passport Photoにはもうひとつの使い方があります。
それはホワイトバランスの調整。
プロファイルを適用した時点でホワイトバランスも調整されるものの、好みに合わせて微調整できる便利な機能です。
簡単に使い方をご紹介します。
基本的な用途

使い方はすごく単純で、Lightroomのスポイトでグレーの部分を選択するだけ。
右から3番目が50%グレーなので、ここを基準に微調整できます。



わずかな変化ですが、伝わるでしょうか。
いずれかにホワイトバランスを合わせておけば、大きな失敗はないはずです。
ポートレート

クリエイティブ補正の面には、ポートレート用のホワイトバランス調整機能も用意されています。
こちらも同じようにスポイトツールで選択するだけ。
5種類用意されていますが、両端と中央の3点をサンプルとしてご紹介します。



寒色と暖色、どちらで仕上げるかイメージに合わせて選べます。
風景写真

こちらは風景写真用のホワイトバランス。
ポートレート用とはちがった味付けがされています。



正しい色で物撮りをするために活用

最初は少しややこしく感じていましたが、使い方を理解すればすごく便利。
ライティング機材のセッティングが完了したら、被写体と一緒にColorChecker Passport Photoを1~2枚撮影しておく。
あとはプロファイルを作成&適用して、ホワイトバランスを微調整するだけ。
手間はほとんど増えません。
なにより現像時の基準ができたことで、色で迷うことが少なくなったのがうれしい。
当面は物撮りでの使用がメインですが、ポートレートや風景写真でもColorChecker Passport Photoを活用してみます。




