
ここ1年くらい、撮影させていただいたポートレートはLightroomでざっくりと現像した後に、Photoshopでレタッチして仕上げるようにしています。
レタッチに関する本をポチって読んでみたり、ネット上の記事を漁ったり、英語は読めないけど海外のサイトを雰囲気で見てみたり。悪戦苦闘しながらも、少しずつ自分なりのノウハウが蓄積されてきた気がするので、知識を整理するためにも記事にまとめてみます。
今回は逆光撮影時に気になる、ひょろっと飛び出た髪の毛をキレイに消す方法について。
Photoshopでレタッチを進めるための下準備
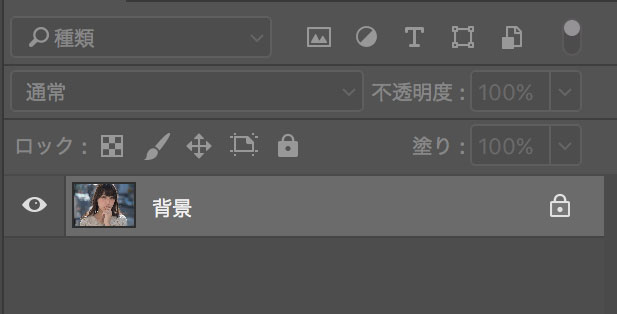
まずはレタッチを進める前の下準備について。
Photoshopで作業するときは、必ず背景画像をそのまま残しておくようにしています。Lightroomであれば、元画像を左右に並べて比較できたりしますが、Photoshopではそれはできません。
作業が進んでいく中で、元画像を確認したくなったとき、すべてが嫌になって何もかも投げ出したくなったときのために、背景画像には手をつけずに置いておくと後で便利です。
背景画像をコピーして作業用のレイヤーを作成
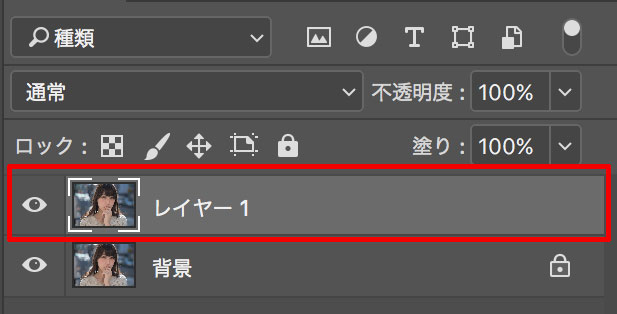
どんな作業をするにしても、まずは背景画像をコピーして作業用のレイヤーを作成します。背景画像を右クリックして「レイヤーを複製」を選択してもいいのですが、ショートカットキーを覚えたほうが断然早いですし、なんかカッコよくなれた気になれます。
- macの場合:command+J
- Windowsの場合:Ctrl + J
作業用のレイヤーを作成したら、いよいよ髪の毛を消す作業に入っていきます。
ひょろっと飛び出た髪の毛をパッチツールで消していく
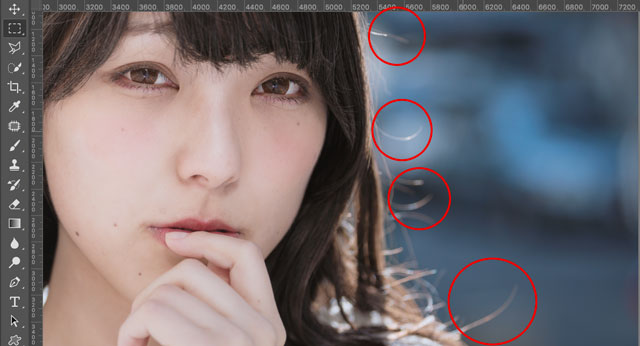
屋外でポートレートを撮影するとき、天気が良ければ逆光になる場所を探して撮るようにしています。逆光は女性を美しく演出してくれますが、ひょろっと飛び出た髪の毛にも光が当たってしまい、とても目立ってしまうのです。
そんなの気にならない!という方もいると思いますが、逆光大好き星人としては、これは何とかしたい。ということでPhotoshopの力で1本1本消していくことにします。
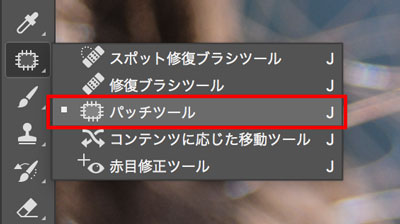
髪の毛を消すときによく使うのはパッチツール。画面左側に並んでいるメニューから探し出してクリックするのもいいですが、ここでもショートカットキーを使うとスマート。ターンっ!とカッコよくキーボードを叩きましょう。
J
ちなみに私が使っているWindowsPCの場合、日本語入力がONになっていると、ショートカットキーが反応しません。Windowsユーザーの方はPhotoshop作業時、文字入力を半角英数にしておくのがおすすめ。
それと、Jを押してもパッチツールにならねー!と壁にぶつかった方は、以下を試してみてください。
Shift+J
Jのショートカットキーには「スポット修正ブラシツール」や「赤目修正ツール」なども割り当てられています。Shiftを押しながらJを何度か叩いて、パッチツールに切り替えましょう。
消したい髪の毛をパッチツールで囲う

年々生え際が後退し、そう遠くない未来に頭髪を失う宿命を背負っている私としては、写真上とはいえ髪の毛を消すことに小さな罪の意識を感じてしまうのですが、よりよいポートレートを仕上げるためには犠牲を背負う覚悟も必要なのです。
ショートカットキーを駆使してパッチツールに切り替えられたら、ひょろっと飛び出た髪の毛をパッチツールで丁寧に囲っていきます。
ちなみに少し広めに囲ったほうがキレイに消えます。
また、こういった細かい作業をするときは、できるだけ画像を大きく表示させたほうが楽ですよね。そんなときに役立つショートカットキーは以下の通り。
- macの場合:command+1
- Windowsの場合:Ctrl + 1
これで写真を等倍表示できます。
もっと大きくしたいときは、以下のショートカットキーを使ってみてください。
- macの場合:command+;
- Windowsの場合:Ctrl + ;
全体を確認したいとき、画面サイズに合わせたいときは以下のショートカット。
- macの場合:command+0
- Windowsの場合:Ctrl + 0
いずれもカッコよくターンっ!!とキーボードを叩きましょう。
パッチツールで囲った部分をスライドする
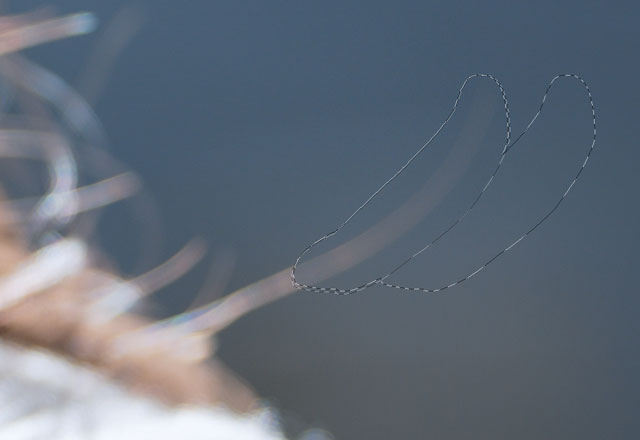
消したい髪の毛をパッチツールで囲ったら、選択された部分(点線で囲われた部分)を任意の場所にスライドしてみてください。
このとき、他の髪の毛がある場所や、模様などが多い場所にスライドすると、余計に目立つようになってしまったり、明らかに合成したような見た目になってしまいます。
失敗したー!と思ったら、以下のショートカットキー。
- macの場合:command+z
- Windowsの場合:Ctrl + z
wordやexcelと一緒です。このショートカットキーで一つ前の作業に戻れるので、気に入らないときは選択範囲を変えたり、スライドする場所を変えたりして、色々と試してみてください。

なんということでしょう。いい感じにパッチツールを使うと、日光が当たって目立っていた髪の毛が消えてしまいました。ただ、毛先の方はキレイさっぱり消えたものの、根元部分などはキレイに消えたとは言えない感じです。
コピースタンプツールで仕上げる

何度かちょこちょことパッチツールを使っていけば、髪の毛の根元部分までキレイに消すことはできますが、途中からコピースタンプツールに切り替えたほうが、手早くキレイに髪の毛を消すことができます。

コピースタンプツールはここにあります。ショートカットキーは以下の通り。
S
コピースタンプツールのブラシサイズを調整

コピースタンプツールを使うときは、以下の2点がポイントです。
- ブラシの硬さを柔らかくしておくこと
- 不透明度を30%などに下げておくこと
ブラシのサイズを変更するためのショートカットキーは以下の通り。
- ブラシを大きくする]
- ブラシを小さくする[
ブラシの硬さを調整するショートカットキーは以下の通り。
- ブラシを硬くするShift+]
- ブラシを柔らかくするShift+[
今回は登場しませんが、マスクを扱うときにもブラシは多用するので、サイズや硬さを調整するショートカットキーは覚えておいて損はありません。
不透明度の調整は数字キーを押せばOKです。不透明度を30%にしたければ、以下をターンっ!と叩いてください。
3
不透明度を100%に戻したいときは0です。
少しずつ薄い色を乗せていくイメージで

altを押しながらクリックして、任意の場所をコピー。消したい場所を何度かなぞりながら、少しずつ色を乗せていきます。一発で仕上げようと思わず、少しずつ薄い色を乗せていくイメージでやったほうがキレイに消せます。
コピースタンプツールは慣れるまで扱いが難しいかもしれませんが、失敗したと思ったらやり直せばいい話ですし、何度も挑戦してコツをつかむしかありません。
複雑な場所に重なった髪の毛もパッチツールで消せる

先ほど挙げた例は比較的消しやすい髪の毛でしたが、この画像のように髪の毛の上で1本だけ目立っている髪の毛を消したいときも、パッチツールが活躍します。
顔や目にかかった髪の毛、服の上に重なった髪の毛を消すときも、私はパッチツールを多用しています。いずれ別の記事でまとめますが、肌の処理にもパッチツールは大活躍。

パッチツールを使って光る髪の毛を消した状態がこちら。目を凝らしてよく見てみると、髪の毛を消した部分に空間の歪みが発生しているのに気づくと思います。
細かく丁寧に処理すれば、もっと目立たないように消すこともできますが、かなり拡大して見ない限り、誰もこんな細かいところには気づきません。
1本の髪の毛を消す作業に10分も15分もかけていると、さすがに精神が崩壊してきます。
レタッチ前とレタッチ後の比較

左側は髪の毛が未処理の状態。右側はパッチツールとコピースタンプツールを駆使して、ひょろっと飛び出た髪の毛を処理した状態。
好みの問題かもしれませんが、右側のほうがポートレート作品として引き締まった印象になったと思いませんか。
左側の状態でも、モデルのMoaさんが美人ということもあって、それなりにキレイな写真といえるのかもしれません。
ですがPhotoshopで少し手を加えれば、より一層モデルさんを美しく魅力的にできると考えています。
レタッチスキルを磨けるよう日々探求中

最終的な完成形がこちらの写真です。
ひょろっと目立っていた髪の毛を消した以外にも、色々な仕上げを施しているのですが、それはまた追々別の記事でまとめていきます。
髪の毛を消すときに、私はパッチツールとコピースタンプツールを多用していますが、もっと簡単で効率的なやり方もあるのかもしれません。いい感じなやり方をご存じの方は、ぜひともご教示いただけたら幸いです。
今は写真1枚仕上げるのに40分〜1時間近くかかっているため、クオリティを高めつつ、より省エネにレタッチできる道を探求中です。
今回はMoaさんに作例としての掲載許可をいただきました。ポートレートのレタッチ記事、ときどき更新していきます。
- 写真編集やRAW現像に最適なパソコンの選び方!主要モデルのスペックを比較
- 写真編集に最適!BenQカラーマネージメントモニターSW2700PTはコスパ抜群
- 目の下にできてしまったクマをPhotoshopで自然に消す方法




