写真を撮るのって楽しいですよね。
子供の成長を記録したり、旅先で絶景を撮影したり、ポートレート撮影と称してキレイな女性と2人で出かけたり・・・
最後のひとつは余計でしたが、素敵な思い出が増えていくたびにひとつの問題が発生します。
それは撮影した写真データの保管場所。
フィルムの時代とちがって今はデータで保存できるといっても、パソコンの保存容量には限界があります。
「ハードディスクを追加で買えばいいんでしょ?」
「SSDのほうが早くて便利って聞いたことがある」
とストレージについてイマイチ詳しくない方も多いですよね。
そこでこのページでは、デジカメで写真を撮る上で知っておきたいストレージの基礎知識について詳しくご説明します。
写真のデータがどんどん貯まってきている方は、ぜひチェックしてみてください。
目次リンク
そもそもストレージとは何なのか
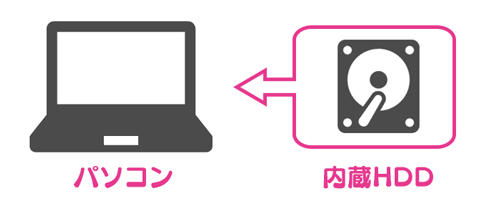
ストレージとは英語のstorageのことで、貯蔵や保管という意味です。パソコンでいうとデータを保存する場所のことをさします。
パソコンでストレージというと、データを保存できる領域でパソコンに内蔵されたHDD(ハードディスクドライブ)やSSD(ソリッドステートドライブ)、外付けHDDがあります。
また、データをほかのパソコンに移す際によく使われるUSBメモリーやSDカードなどもありますね。
さらに、光学ドライブとして、BD(ブルーレイディスク)やDVD、CDなども記憶装置の一部です。
これらは記憶媒体を自分で用意してパソコン本体に接続してデータ転送が必要でした。 しかし、記憶媒体を自分で用意する必要がないオンラインストレージが最近のはやりになってきました。
オンラインストレージも増えてきた

オンラインストレージはインターネットでつながっている場所にあるストレージのことで、iCloudなどが有名です。
- Amazonプライムフォト
- Google Photo
- iCloud
- OneDrive
- Dropbox
自分でUSBメモリーなどの記憶媒体を用意しなくてもよいことやインターネット上のストレージなので無線通信でのデータやりとりも可能であることが大きな特徴です。
最近は携帯やWi-Fi(ワイファイ)通信が発達してきたので、外出先からでも通信してオンラインストレージに保存することが可能となり、記憶媒体を持ち歩く必要もなく、重宝されています。
DropboxやAmazonプライムフォトなど、オンラインストレージについては以下の記事で詳しく解説しています。

写真データを何枚保存できるのか
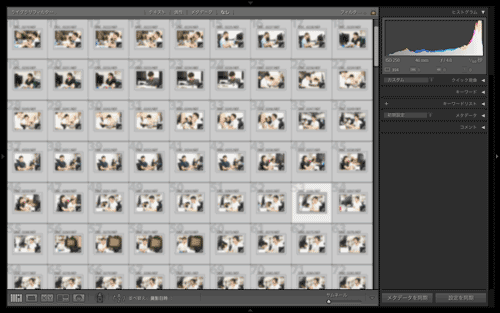
たとえば、2400万画素のカメラで写真を撮影してデータを保存することを想定します。
保存するデータは圧縮をしない生データ(14bit(ビット)のRaw(ロー)データ)と圧縮データ(Lサイズのjpeg(ジェイペグ)画像をFineモード)で保存するとします。
生データは1枚あたり約24MB、圧縮データ(Jpeg)は1枚あたり約13MBなので合計で焼く37MBとなります。
仮に1TBのHDDすべてに画像を保存できるとすると27,000枚の写真を保存できることになります。
HDDとSSDは何がどうちがうのか
HDDもSDDも方式は違いますが、同じ記憶媒体です。
パソコンを動かすために欠かせないOS(たとえばWindowsやMacOS)、ワードやエクセルなどの各種ソフトウェア(最近はアプリと呼ぶこともあります)、ユーザーが作成したデータなどを保存するために用いられます。
これらの記憶媒体とパソコン本体を接続する方法としては、IDE接続やSATA接続があります。現在の主流はSATA接続となっています。
ちなみに、SATA3.0は転送速度が6Gb/s、SATA2.0は3Gb/s、SATA1.0は1.5Gb/sとなっています。
ここで、データの容量を示すB(大文字)とb(小文字)は意味が異なるので注意が必要です。
小文字のbはビット、大文字のBはバイトとよび、1B=8bです。1ビットがデータの最小単位になります。
たとえば1MBといいますが、厳密には1.024MBです。
HDD(ハードディスクドライブ)とは

HDDは、磁力を帯びた硬い円盤(Hard Disk)にデータを記憶させます。円盤をモーターで回転させ、磁気ヘッドでその円盤表面の磁力を読み取ったり書き換えたりします。
HDDは大きさが、3.5インチ、2.5インチ、1.8インチの3種類があります。
一般的には以下のように分かれています。
- ディスクトップ用:3.5インチ
- ノートパソコン用:2.5インチ
- モバイルパソコン用:1.8インチ
ちなみに1インチは2.54cm。
3.5インチとは、ハードディスクの記憶容量に大きく関係する磁気ディスクの直径を表しています。
それと、USBケーブルなどで外部に接続するHDDのことを外付けHDDと呼びます。

これまでは、USB2.0と呼ばれる規格でデータ転送を行っていたので、大容量データを転送するのには時間がかかっていましたが、最近はUSB3.0という規格ができ、高速に転送できるようになりました。
メリットとデメリットについても詳しく見ていきます。
大容量のデータを保存できる
データ保存領域を決める磁気ディスクは通常1~2枚ですが、枚数を増やすことで記憶できる容量を増やすことができます。
最近は、磁気ディスクの高密度化が進んでおり、1~2枚でも十分大容量の保存が可能になっています。
8TBのような大容量HDDもありますね。
SSDよりも安価
HDDの価格を比較する上で、よく使われるのが1GBあたりの価格です。
少し古い情報ですが、2016年のDRAMeXchangeによると、HDDは0.06ドル/1GBでした。
2015年は0.07ドル/1GBだったので、価格としては安定路線にはいったと考えられます。1TBが60ドル(110円/ドルとして6600円)と低価格で購入できます。
音がうるさい
ディスクへの書き込みや読み出しの際、ディスクが高速で回転することで振動し、騒音が発生します。
少し古いパソコンはカタカタと音が鳴ることが多かったのですが、あれはハードディスクの音です。
SSDに比べてデータ転送速度が遅い
ディスクを回転させるため回転速度にも限界があり、SSDに比べるとデータ転送速度が圧倒的に遅いです。

製品によって多少の差はあるものの、平均的には150MB/s(1秒間に150メガバイト転送できる)くらいですね。
メインのストレージをHDDにしていると、Windowsの起動が約30%も遅くなるというデータもあります。
衝撃に弱い

HDDは磁気ディスクをヘッドで読み出す構造です。
ディスクとヘッドの間はわずかなすきましかありません。
そのため、衝撃を与えると、ヘッドとディスクが接触したり、逆に離れすぎたりして故障してしまいます。
そのため、落下などの衝撃に弱いといえます。しかし、最近は耐衝撃性にすぐれたHDDもでてきており、対策が進んでいます。
駆動部があるため故障リスクが高い
磁気ディスクが回転させるための駆動機構が必要です。
駆動機構は故障しにくいように設計されていますが、故障するリスクは避けられません。
SSD(ソリッドステートドライブ)とは

SSDとは、USBメモリーのように内蔵しているメモリーのチップにデータの読み書きをしてデータ保存をする方式の記憶媒体です。
HDDのようなディスクや回転する機構はありません。以前は大容量データの保存が難しかったですが、最近は大容量化も進んできました。
SSDについてもメリットとデメリットを見ていきましょう。
HDDと比べてデータ転送速度が速い
SSDの転送速度は500MB/s前後。
従来のHDDと比べて約5倍の転送速度を誇ります。
一度でもSSDを使ってしまうと、きっとHDDには戻れなくなるでしょう。
それくらい大きなちがいを実感します。
無音で静か
HDDとちがってSSDにはディスクが存在しないため、カタカタと振動することもなく、無音で静かです。
衝撃に強い
中身は基板1枚なので、衝撃にも強いです。
とはいえ、何をやっても絶対に安全ということはないので丁寧に扱いましょう。
あくまでHDDと比べれば衝撃に強いというだけです。
動き物がないので故障のリスクが低い
HDDのようにディスクが回転しないので、そのような駆動機構も不要のため、故障するリスクが減ります。
ただし、SSDには突然壊れるというリスクもあります。
HDDの場合は、モーターの異音がするなど前兆が現れることがありますが、SSDが壊れるときは本当に突然・・・
大切なデータはこまめにバックアップを取っておきましょう。
HDDよりも高価
2016年時点では、HDDが0.06ドル/1GBだったのに対して、SSDは0.39ドル/1GBと焼く6倍の価格でした。
しかし、2015年は0.55ドル/1GBだったことを考えるとすごい勢いで価格下落が起こっています。
2017年には0.14ドル/1GBと価格下落がとまったHDDの2倍程度まで価格が下がると予想されています(DRAMeXchange)。
一昔前はデメリットとして価格が高いことがあげられていましたが、現在はそこまでデメリットとはなっていないようです。
繰り返し書き込み動作に弱い(寿命が短い)
USBメモリーなどと同じように繰り返し書き込み作業を行うと寿命がきます。
読み出しをメインに使うことで寿命を延ばすことができます。
また、これも技術の進歩とともに繰り返し書き込み回数が増えてきており、あまり心配する必要はなくなってきました。
M.2 SSDとは

現在もっとも転送速度が速いストレージは、NVMe M.2という比較的新しい企画のSSDです。
一般的なSSDよりさらに小さくなり、パソコンのマザーボードに直接差し込んで使います。

ただし、すべてのマザーボードがNVMe M.2 SSDに対応しているわけではありません。
最大3つまで搭載できるマザーボードもあれば、NVMe M.2 SSDに非対応のマザーボードも多いです。
HDDやSSDと比べて気軽に使えるストレージではないため、玄人向けともいえます。
データの転送速度が圧倒的
SAMSUNGの970 EVOをはじめ、ハイエンドクラスのNVMe M.2 SSDだと、転送速度は3,000MB/sを超えます。

Windowsの起動も数十秒とかかりませんし、再起動もあっという間。
当ブログで検証した平均的な転送速度をグラフにまとめると以下の通り。
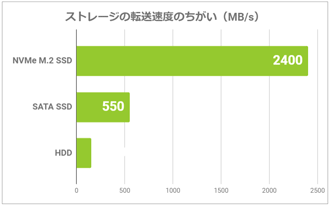
NVMe M.2 SSDは一般的なHDDと比べて10倍以上速いということがわかります。
今までHDDしか使ったことがない方だと、あまりの速さにパソコンが壊れたと勘違いしてしまうかも。
金額の高さと発熱がデメリット
NVMe M.2 SSDは500GBで1万円前後と非常に高価なこと、発熱の問題というデメリットもあります。
これからNVMe M.2 SSDを搭載するなら、ヒートシンク(排熱を促すためのパーツ)を使いましょう。

高性能な薄型ノートパソコンだと、NVMe M.2 SSDを搭載するモデルが増えてきています。
HDDやSSDと同じように年々価格が下がってきているので、今後はNVMe M.2 SSDが主流になっていくのでしょう。
デュアルストレージとは

デュアルストレージとは、SSDとHDDの両方を併用し、お互いのデメリットを補い合おうという考え方です。
SSDには高速でデータ転送をしてほしい、頻繁に使うデータを保存します。
具体的には、OSやソフトウェアのインストール、読み書き頻度の高いデータ(よく使うデータ)を保存。
HDDには読み書き頻度の低いデータや、動画など大容量データの保存に使います。
私の自作パソコンではNVMe M.2 SSDにWindowsをインストールして、ゲームのデータを保存するためにSATA接続のSSDを使用しています。
HDDより価格は高くなるものの、NVMe M.2 SSDとSSDのデュアルストレージは非常に快適ですよ。
ストレージを選ぶときのポイント
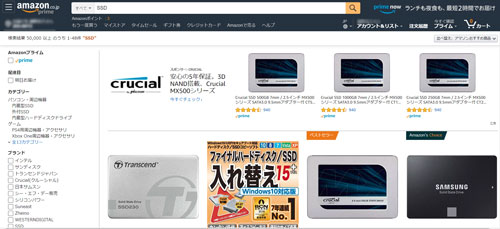
HDDとSSDでは記憶させる方式は違いますが、データを保存させる記憶媒体という点では同じです。
では多数あるストレージの中で自分にあったものを選ぶには何を気にしたらよいでしょうか?
ストレージの性能を決めるのは下記の5つの要素があります。
容量
保存できるデータの量を決める。
大容量の方が良いが、その分価格も高くなります。
速度
データ保存や保存データを読み出す速さ。HDDならディスクの回転速度などが影響します。
現在の主流はディスクトップ型が7,200rpm、ノート型が5,400rpmです。
rpmはRevolution Per Mimiteの略で、1分当たりの回転数を表す単位です。
当然ながら、7,200rpmの方が高速に回転するので、データの読み書きは速くなります。
最近は、高速なものだと10,000rpmのHDDもあります。
静音性
動作中の音。
HDDのみ該当、SSDは動き物がないため無音です。
カタカタ・カチカチという音が気になる方は、多少値が上がってもSSDを選びましょう。
規格
本体と接続するためには接続の規格が決まっています。
お使いのパソコンにあったものを選んでください。
よくわからないときは量販店の店員さんに聞いてみるのが一番ですよ。
ネットでパソコンを買うときは、チャット対応なども便利ですね。
価格
大容量でも高いと意味がありません。
1GBあたりの価格(コストパフォーマンス)が重要です。
予算に合わせて最適なストレージを選びましょう。
ストレージ容量の目安
現在、HDDだと最大で12TBまで世の中に流通しています。
前述の2400万画素のカメラで撮影したデータならば、324,000枚も保存することができます。
もちろん容量は多ければ多いほど保存できる画像が増えるのはいいことですが、324,000枚も保存してしまうとどこに何があるのか把握するのも大変です。
同じ容量でも性能で値段に差がある
また、技術力の最先端を使った大容量ストレージを使うと1GBあたりの単価も高くなってしまいます。
HDDならば、500GB〜5TBあたりの製品群が多いため、1GBあたりの単価も安くなります。
SSDならば、最大で4TBまで世の中に流通しています。
しかし、HDDと同様に1GBの単価が高くなります。
SSDの場合は、64GB〜2TBの製品群が多いため、1GBあたりの単価が安くなります。
容量を減らしても安くならないことも
ストレージの選定において、容量を減らせば減らすほど、安くなるわけではないということに注意が必要です。
一番多く生産されているストレージが安くなる傾向があります。たとえば、今、128MBのストレージを購入しようとすると、1GBよりも高くなってしまいます。
まずは、自分が必要なデータ容量を考え、最終的には、量産効果を考慮して店頭で多く並んでいる容量のストレージを選定しましょう。
写真を撮るならストレージを理解しよう
現在主流となっているHDDとSSDの違いについて解説しました。
クラウドストレージが増えているとはいえ、セキュリティの問題などもあり、本体に直接接続できるHDDやSSDの需要は減りません。
昔はSSDに比べてHDDの方がかなり安く購入できたので、HDDの比率が高かったですが、最近はSSDの価格下落も大きく、HDDにかなり近づいてきました。
SSDはモーターなどの駆動系を持たないこともあり、静音や耐衝撃性に優れている点でも今後も需要はのびていきそうです。
逆にHDDは衝撃に弱いといった課題がありましたが、対策もすすみ、持ち運び可能なHDDも増えてきました。
それでもこのままSSDの価格下落が続けば、高速データ転送が可能なSSDに部がありそうです。
現時点ではまだまだ価格面を含めてHDDが優位な状況は変わりませんが、今後も目が離せません。
ストレージを選定する際には、容量やデータ転送の速さだけでなく、価格も重要な要素になります。
容量が少なければ安くなるというのは一昔前の考え方で、現在は、もっとも多く生産され、競合他社製品が多い容量のストレージが安くなる傾向があります。
ストレージを選定する際は、店頭もしくは、インターネットの検索サイトで1GBあたりの価格を比較してコストパフォーマンスの優れた製品を選びましょう。














