
仕事の疲れが溜まっていたり、撮影の前日が徹夜だったり。目の下にくっきりと、クマができちゃうときってありますよね。多少のクマなら厚塗メイクでカバーできるかもですが、Photoshopを使えばどんなに濃いクマでもちょちょいのちょい。
どうしてもできてしまった目の下のクマを、Photoshopで自然に消すor薄くする手順についてまとめてみました。
恐ろしく便利なクイックマスクモードをフル活用
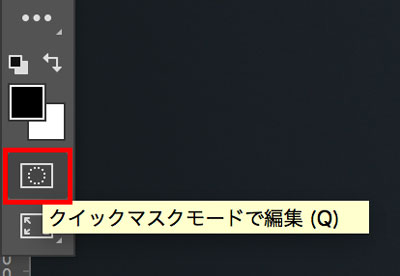
目の下のクマを消す上で、Photoshopのクイックマスクモードという機能を活用します。肌や目のレタッチをするときにも大活躍してくれる便利なやつなんです。
Photoshopを立ち上げると、左側のメニューの一番下の方に、パチもんの日本国旗みたいなマークがありますので、それをクリックします。スマートにカッコよく作業したい場合は、ショートカットキーのQをターンっ!と叩きましょう。
Q
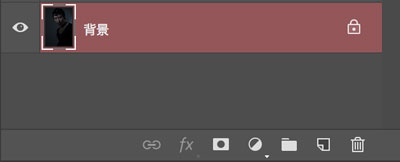
クイックマスクモード適用中は、選択しているレイヤーが画像のように赤くなります。赤くなっていることを確認したら、次の作業に移ります。
消したい箇所をブラシで塗っていく
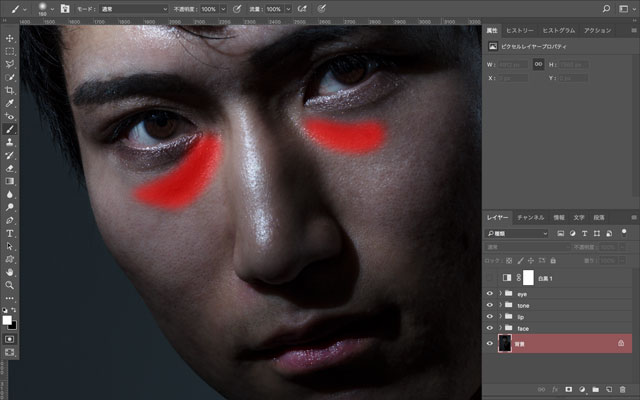
クマが目立っている箇所をブラシで塗っていきます。ブラシに切り替えるときのショートカットキーは以下の通り。
B
この段階からきっちり細かく塗り分ける必要はありません。クマのまわりをざっくりと塗ればOKです。
クイックマスク操作時のブラシは柔らかく

レタッチでPhotoshopのブラシを使うとき、ブラシの固さを柔らかくしておくのがおすすめ。不透明度は100%のままで問題ありません。
ブラシの硬さを調整するショートカットキーは以下の通り。覚えちゃいましょう。
- ブラシを硬くするShift+]
- ブラシを柔らかくするShift+[
ブラシの色を切り替えるためのショートカットキー

ざっくり塗ればOKとはいえ、さすがに塗りすぎた…という場合はブラシの色を黒から白に切り替えて、塗りすぎた場所を消していきましょう。Photoshopの消しゴム機能は使いません。
ブラシの色はXで切り替えられます。このショートカットキー、クイックマスクをいじるときに多用します。塗っては削り、塗っては削り、と繰り返すときに便利なのです。
X
クイックマスクをOFFにして調整レイヤーを設定

クマのまわりをざっくりと塗れたら、もう一度ショートカットキーのQを叩いて、クイックマスクモードをOFFにします。すると塗りつぶした場所が点線になって、選択範囲になっていることを確認できると思います。
選択範囲が出来ていることを確認してから、画面右下にある調整レイヤーのボタンをクリックして、伝家の宝刀トーンカーブを立ち上げます。
クイックマスクモードで作った選択範囲がマスクになる
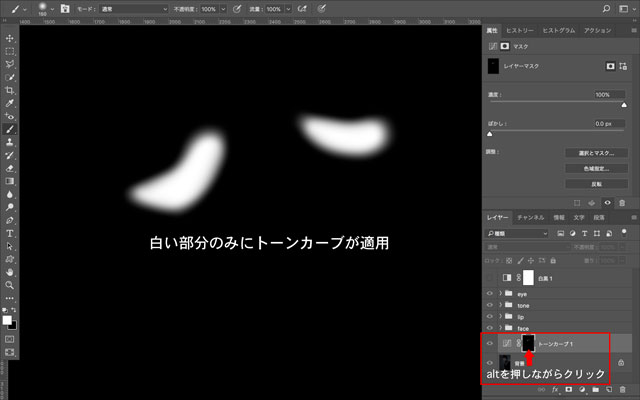
調整レイヤーからトーンカーブを立ち上げると、先ほど作成した選択範囲が自動的にレイヤーマスクになっていることを確認できます。
altを押しながらトーンカーブのレイヤーマスクをクリックすると、どのような形状のマスクができているかを確認することができます。この白い部分のみに、トーンカーブが適用されるという意味です。
調整レイヤーやらレイヤーマスクやらトーンカーブやら、Photoshopに慣れていない方には意味不明な単語がたくさん並んでいることと思いますが、慣れないうちは勢いと雰囲気で乗り切りましょう。やっていけば慣れていきます。
トーンカーブを持ち上げてマスクを削っていく
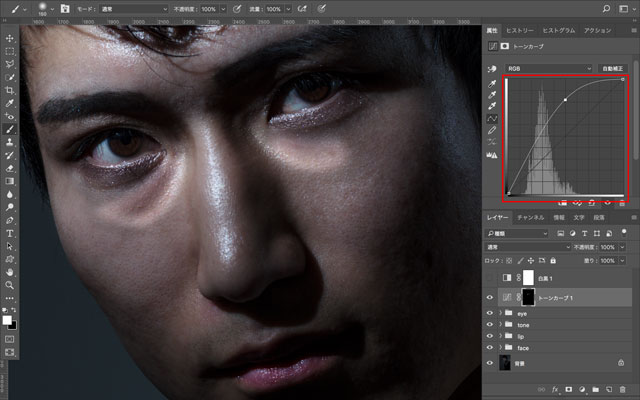
調整レイヤーからトーンカーブを立ち上げたら、まずは何も考えず、トーンカーブの中心あたりをクリックして、グイーっ!と上に引っ張り上げてみてください。
目の下のクマのまわりが明るくなったことを確認できると思います。
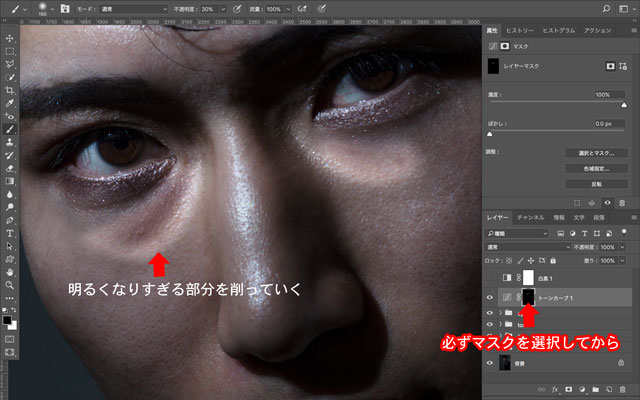
クイックマスクモードのときは、ざっくりとクマの周りを塗りましたが、ここからは本気モード。明るくなりすぎている部分を、丁寧にブラシで削っていきます。このとき、必ずマスクを選択してから操作をしてください。
細かい作業になるため、できるだけ画像も大きく表示させておいたほうが作業しやすいと思います。以下のショートカットキーで画像を100%表示できます。
- macの場合:command+1
- Windowsの場合:Ctrl + 1
マスクを削るときもブラシを柔らかく
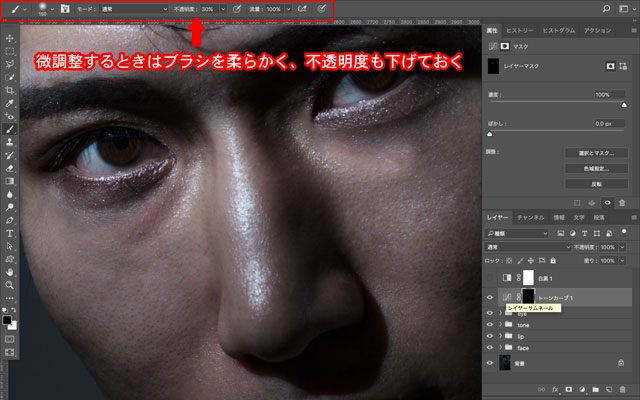
黒色のブラシで、明るくなりすぎている箇所を少しずつ削っていくのですが、このときもブラシの固さは柔らかくしておきましょう。不透明度も100%ではなく、30%など、薄めにしておくと操作しやすいです。
ブラシの不透明度を調整したいときは、数字キーを押せばOKです。不透明度を30%にしたければ、3、100%に戻したいときは0です。
3
削りすぎたときはブラシの色を白に切り替えて、再度塗っていきましょう。何度でもやり直せるのがレイヤーマスクのうれしいところ。
マスクをぼかして境界線を滑らかに

そこそこキレイに塗り分けできたら、周りの肌となじませるために、レイヤーマスクの境界線を少しぼかしておきましょう。ブラシを柔らかくしておけば、既に境界線はぼんやりとしているはずですが、最後の仕上げです。
トーンカーブのレイヤーマスクをクリックすると、画面右上に「濃度」や「ぼかし」といった項目が表示されます。写真の大きさによって、どの程度ぼかすのかは調整が必要ですが、この写真では10pxに設定しておきました。
トーンカーブの最終調整で暗い部分を持ち上げる
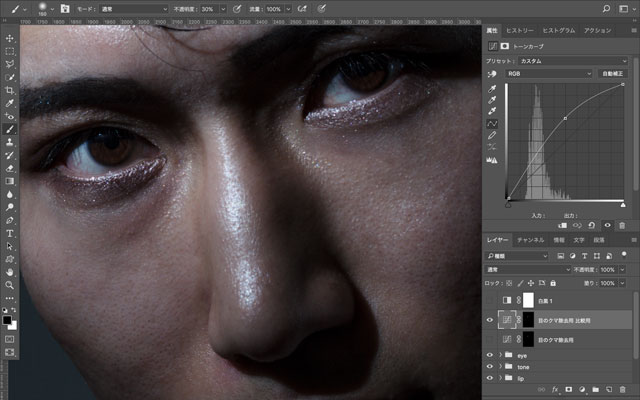
レイヤーマスクが完成すれば、最後にトーンカーブを微調整します。先ほどはマスクを削るために適当に持ち上げたトーンカーブですが、今回は細かく設定していきます。
トーンカーブの中央あたりをクリックして、ぐいっと上に引っ張ってみたのがこちらの画像。最初の状態よりはクマが軽減されましたが、まだクマの中央部分が黒く沈んでいるように感じます。
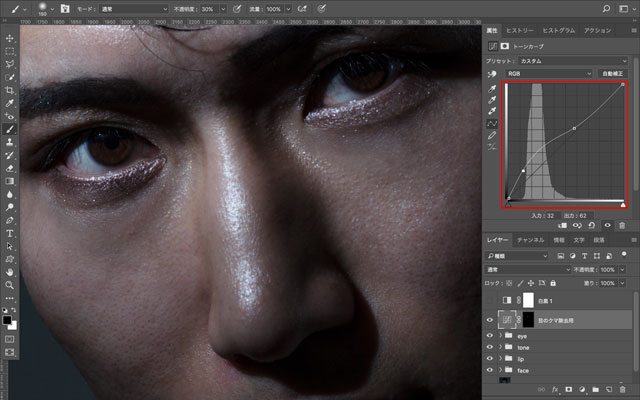
そこで、トーンカーブの形状を少しいじってみます。トーンカーブの細かい説明は割愛しますが、左側の適当な場所をクリックしてぐいっと持ち上げて、中央あたりは少し下げてみます。
するとどうでしょう、暗く沈んでいた中央部分もいい感じに明るくなりました。これでクマ対策はおおよそ完成です。
トーンカーブの詳しい説明は、以下のサイトなどが参考になります。
調整レイヤーの不透明度を微調整して最後の仕上げ
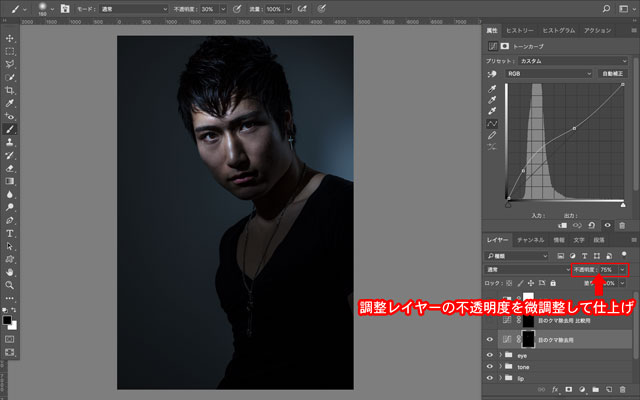
最後の仕上げとして、トーンカーブを適用している調整レイヤーの不透明度を75%にしておきました。全体のバランスを見て、ほんのりとクマが残るようにしたのです。
完全にクマを消すこともできますが、きれいさっぱり消してしまうと、それはそれで作品のイメージと合わなくなってしまうリスクもあります。何が正解かは、モデルさんや作品の雰囲気に合わせて、その都度判断するしかないと思います。
レタッチ前とレタッチ後の比較

記事の冒頭に掲載した画像と同じものです。
モデルさんの右目の下にくっきりと出ていたクマが、あまり目立たなくなりました。この写真は影が出るように撮影していたので、完全にクマを消すことはせず、ほんのりとクマが残るように調整しています。
今回のレタッチを応用すれば、クマを消すだけではなく、クマを自由に作り出すこと、クマを濃くすることもできます。たとえばゾンビのコスプレとか、不健康そうなポートレート作品を仕上げたいときは、あえて目の下のクマを濃くするのもいいかもです。
その他の部分を仕上げて完成へ

最終的に完成させたものがこちらです。
目の下のクマを軽減した以外にも、肌や目、アクセサリー類など、細かいところをちょこちょこと手を加えています。次回は目のレタッチについて記事をまとめてみようかと考えています。
今回はびょんさんに作例としての掲載許可をいただきました。Photoshopってほんとに素晴らしいですね。
- 写真編集やRAW現像に最適なパソコンの選び方!主要モデルのスペックを比較
- 写真編集に最適!BenQカラーマネージメントモニターSW2700PTはコスパ抜群
- ひょろっと飛び出た髪の毛をPhotoshopでキレイに消す方法




